第一章的倒数第二节, 介绍的是如何将的程序打包成Apk文件,并且为的Apk签名!上一节中已经说了,后续的教程使用的IDE是Android Studio,所以本节讲解的也是AS(后面都这样简称吧)下对项目进行打包签名!
1.什么是签名,有什么用
Android APP都要用个证书对应用进行数字签名,不然的话是无法安装到Android手机上的,平时调试运行时到手机上时,是AS会自动用默认的密钥和证书来进行签名;但是实际发布编译时,则不会自动签名,这个时候就要进行手动签名了!为的APK签名有以下好处
- 1.应用程序升级若 希望用户无缝升级到新的版本,那么 必须用同个证书进行签名 这是由于只有以同个证书签名,系统才会允许安装升级的应用程序 若 采用了不同的证书,那么系统会要求 的应用程序采用不同的包名称,在这种情况下相当于安装了个全新的应用程序 若想升级应用程序,签名证书要相同,包名称要相同!
- 2.应用程序模块化 Android系统可以允许同个证书签名的多个应用程序在个进程里运行,系统实际把他们作为个单个的应用程序,此时就可以把的应用程序以模块的方式进行部署,而用户可以独立的升级其中的个模块
- 3.代码或者数据共享 Android提供了基于签名的权限机制,那么个应用程序就可以为另个以相同证书签名的应用程序公开自己的功能 以同个证书对多个应用程序进行签名,利用基于签名的权限检查, 就可以在应用程序间以安全的方式共享代码和数据了 不同的应用程序之间,想共享数据,或者共享代码,那么要让他们运行在同个进程中,且要让他们用相同的证书签名 ————上述内容摘自:android 为什么要签名
2.Android Studio如何打包签名
因为学习本课程的都是初学者,多渠道打包的内容以后再进行讲解!本节只讲最简单的打包签名 1中说的调试时默认生成的apk在app/build/outputs/apk目录下!和Eclipse并不相同,Eclipse是在bin目录下生成的!

打开的AS上的Hello World项目,点菜单
①Build -> Generate Signed APK...

②弹出窗口,若没有key,就创建个,有的话就选择存在的Key

③没有,新建个,可根据自己要填写相关项

④ 点OK后,可以看到密码的信息,可能要填入密码了,填写下

⑤点Next

⑥点Finish稍等一会儿会出现下述提示,说明应用已经打包签名成功了

⑦可以看到打包后的APK已经安详地躺在的app目录下了

⑧到第七步就已经打包签名完成了,若 要验证是否签名,只要输入下述cmd指令


本节小结
打包Android APK的方法还有很多,命令行,或者Gradle,ANT,MAVEN等等,方法有很多,本节讲解最简单的通过图形化界面打包签名的方式! 本节就到这里,最简单的打包签名方法get了没?
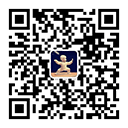
尊贵的董事大人
英文标题不为空时 视为本栏投稿
需要关键字 描述 英文标题